Q1:PPT设置自定义快速访问工具栏的办法
方法/步骤1、点击PPT左上角的“文件”按钮。
2、在侧边栏点击“选项”。
3、在选项设置对话框中,点击左边的“快速访问工具栏”。
4、点击“从下列位置选择命令”下拉选框。
5、这里汇聚了全部的选项卡命令,选择你将要设置的常用工具所在的选项卡,这里以绘图工具的格式选项卡为例,点击选择。
6、然后会看到绘图工具的格式选项卡中的工具已经列出来了,选择自己常用的工具,比如说对齐是我们经常用到的,这里如果选择对齐对象的话,添加到快速访问工具栏后,是以下拉菜单显示的,而选择其下面的单独的工具,则是一一对应的。根据自己的需要进行选择。
选择后点击添加按钮。
7、此时可以看到对其对象已被添加了,如果不满意位置,可以点击右侧的上下箭头调整工具显示的位置。
其他的工具添加方法同上。
添加好后点击右下角的确定。
8、最后回到工作界面,看到选项卡下方已经出现我们常用的工具。即使切换选项卡也不会影响工具按钮的位置,方便我们使用。
你也来根据你的需要设置一下快速访问工具,让你的工作效率达到事半功倍。
Q3:ppt中自定义快速访问工具栏在哪
点击PPT左上角的“文件”按钮。
1 在侧边栏点击“选项”。
2 在选项设置对话框中,点击左边的“快速访问工具栏”。
3 点击“从下列位置选择命令”下拉选框。
4 这里汇聚了全部的选项卡命令,选择你将要设置的常用工具所在的选项卡,这里以绘图工具的格式选项卡为例,点击选择。
5 然后会看到绘图工具的格式选项卡中的工具已经列出来了,选择自己常用的工具,比如说对齐是我们经常用到的,这里如果选择对齐对象的话,添加到快速访问工具栏后,是以下拉菜单显示的,而选择其下面的单独的工具,则是一一对应的。根据自己的需要进行选择。
选择后点击添加按钮。
6 此时可以看到对其对象已被添加了,如果不满意位置,可以点击右侧的上下箭头调整工具显示的位置。
其他的工具添加方法同上。
添加好后点击右下角的确定。
7 最后回到工作界面,看到选项卡下方已经出现我们常用的工具。即使切换选项卡也不会影响工具按钮的位置,方便我们使用。
你也来根据你的需要设置一下快速访问工具,让你的工作效率达到事半功倍。
Q5:ppt怎么在工作区和列表之间切换,设置快速访问工具栏也行
点击”开始“选项卡-排列-对齐-找到”左对齐“。
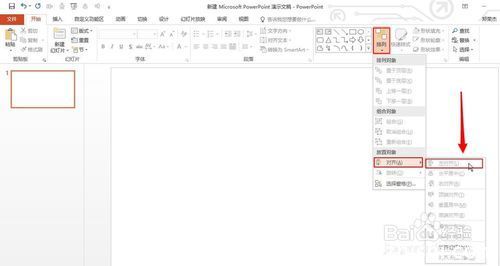
鼠标右击该功能,在菜单中选择”添加到快速访问工具栏“
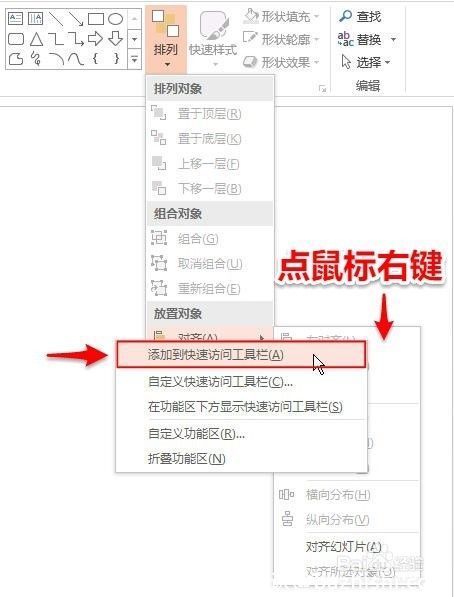
再看顶部的快速访问工具栏,刚才添加的功能就进来了。
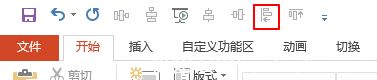
END
方法/步骤2
1
在快速访问工具栏点开三角箭头,选择”其他命令“











